If you don't know about the Unity Game Engine and want to start working with it; this little tutorial will be a great help for you 🙂
Unity Tutorial Level: Beginner.
1.1 Installing Unity
Before installing Unity in your computer, make sure that it complies with the Unity system requirements; you can see these requirements at : https://unity3d.com/unity/system-requirements .
Note: Unity does not talk too much about this topic; but in addition to the above requirements, a computer with an Intel Core i3 Processor (or similar features) and 4Gb in RAM could be considered as the minimum necessary to learn and start developing simple video games.
Once confirmed that your computer meets the minimum system requirements, choose the version of Unity that you like the most and start downloading it (the "Personal" version of Unity is free and ideal for those who are just beginning); to download Unity you can do it from: https://store.unity.com/ .
From the Unity website you will download the appropriate installer for your operating system, and this installer will guide you step by step throughout the complete Unity's installation process.
Once the installer starts, you will see something like this:
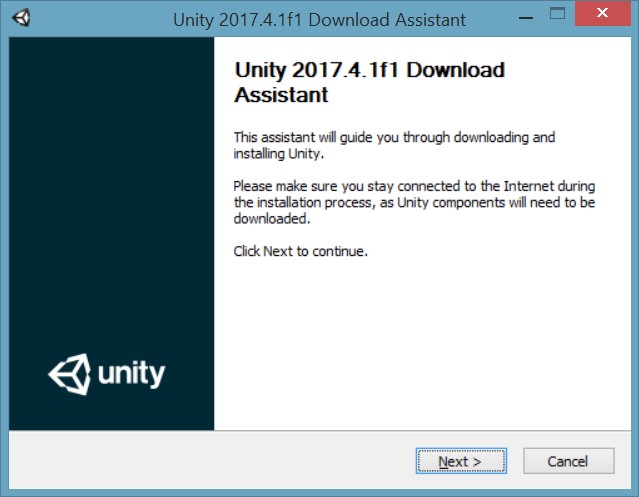
When the installer asks you to select the components you want to install, we recommend you to select:
- The Unity version indicated by the installer.
-
The Documentation.
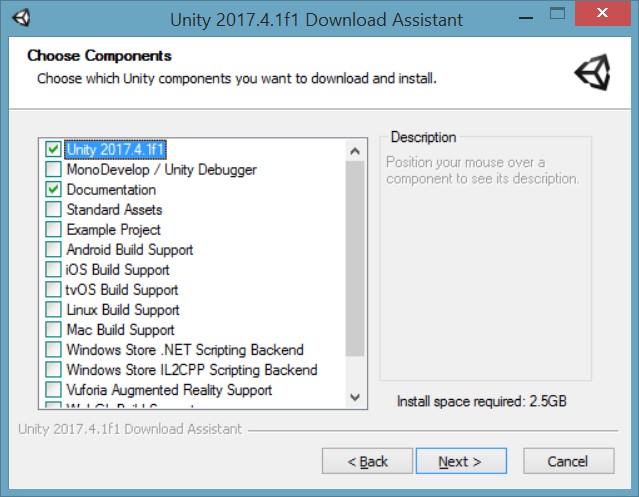
These two components are the basic and essential to start working in Unity for the first time.
Note: We did not select the MonoDevelop code editor for two reasons, the first one is because this editor will no longer be included with the new versions of Unity (as of 2018.1 version ), and the second one is because instead MonoDevelop we recommend using Visual Studio Code (in the next post we will explain how to install it). Do not worry about the other components because they are related to other platforms, once you master the basics you can focus on developing video games for any of them.
After this step, you will be asked to confirm the installation path (we can leave the default settings) and after that the installation of Unity is almost automatic and we should only wait for it to finish.
1.2 Knowing the Interface.
Now we will give only a very general look at the Unity's interface (in the following tutorials we will see each of the tools in more detail).
Once installed, start Unity, once this is done we will see a window in which we can choose between several options:
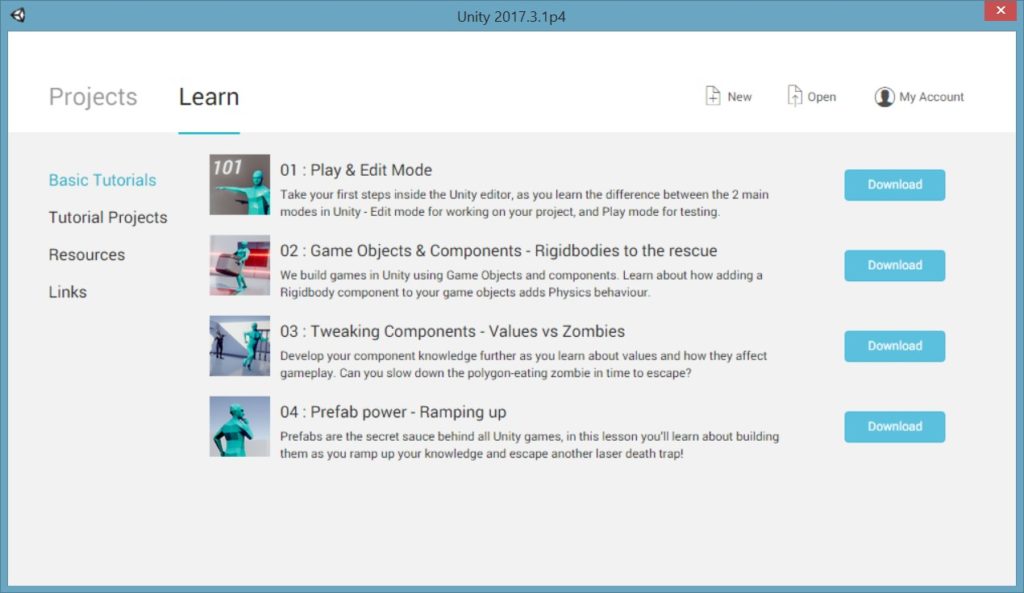
-
In the "Projects" tab we will see the last projects that we have opened (due to this is the first time we use Unity and we do not have created projects, this section will be empty).
-
In the"Learn" tab we will see tutorials and references made by Unity so we can learn to use this game engine.
-
With the "New" button we can create projects to start working.
-
With the "Open" button we can open existing projects.
-
With "My Account" we can see everything related to our Unity user account (in case we have one).
Now, we are going to create a project in Unity in order to know which are the main tools that we will use to create our games:
-
Click on the "New" button, the window that we had opened now will show the following:
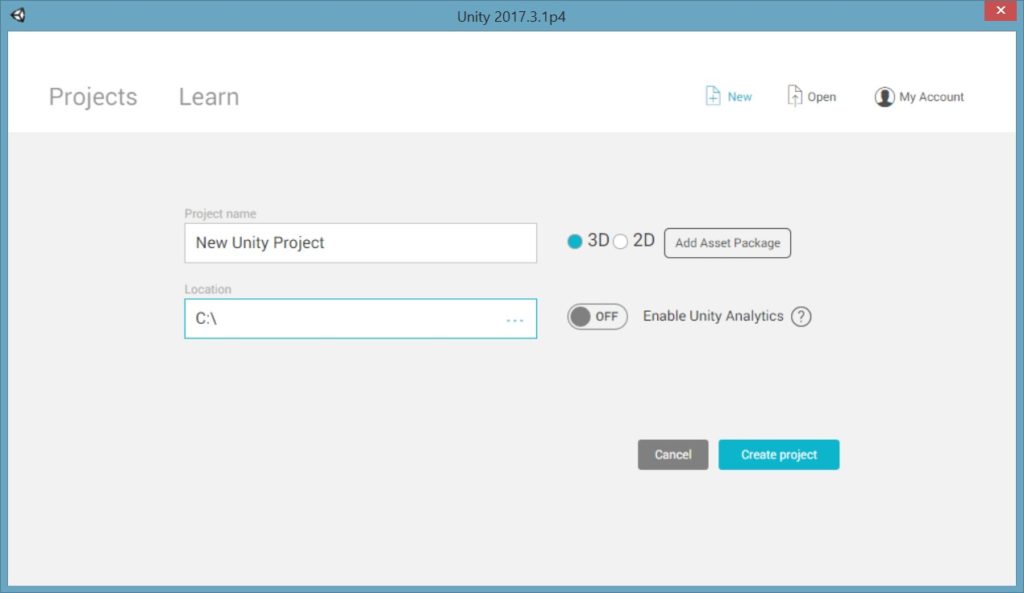
2. In the "Project name" field we will put the name that we like for our project; it is always good to keep short names to avoid problems when compiling our projects (a maximum of 20 characters would be appropriate).
3. In "Location" we will select the path where we want our project to be saved (in the selected path, Unity will create a folder named with the information of the "Project name" field, and there all the project data will be stored).
4. Finally, click on the "Create Project" button (is not necessary to modify the other options).
Now the Unity development environment (the Editor Interface) will be shown, automatically an empty scene is created (scenes are the project sections in which we can develop our game, very similar to a movie):
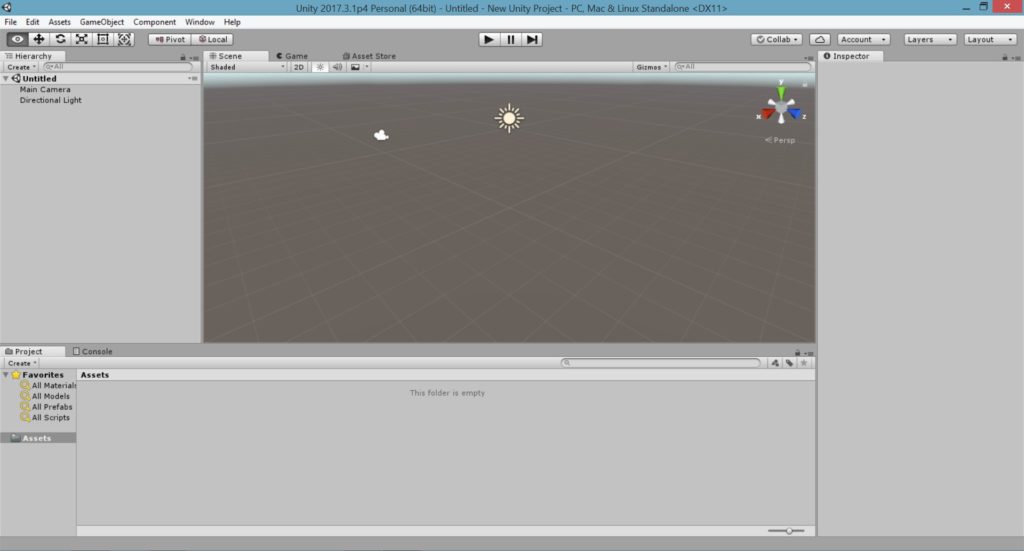
The main components of the Unity Editor Interface are:
-
The "Menu" bar, where we will find all the accesses to the tools to create and modify any aspect of our project.

-
The "Toolbar", an area composed of the following buttons groups:
- Buttons to manipulate objects inside the "Scene" window; each of the buttons will allow us to perform a specific action on the object or objects that we have within our scene (such as moving, rotating, scaling them), as well as adjusting our field of vision (to be able to see objects from other angles).
![]()
- Buttons to "Test" our scene (and see how our game behaves).
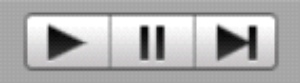
- Buttons to access to the Unity Services (i.e. cloud working, advertising, manage our user account).

- "Layers" button; this button lets us group elements in our project (then we can apply specific behaviors for each group).
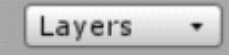
- "Layout" button; allows us to show and save different arrangements of windows inside the Editor Interface.
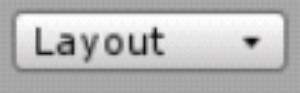
-
The "Hierarchy" window; here all the elements (Game Objects) in our scene will be shown as a list.
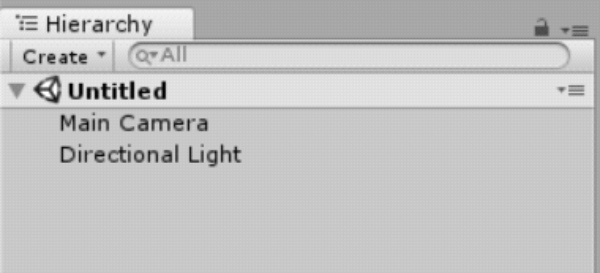
-
The "Scene" view; this is our scene, here we can place, see and modify all the elements that are part of our game.

- The "Game" view; it shows how our game will look when executed (what the end user will see).
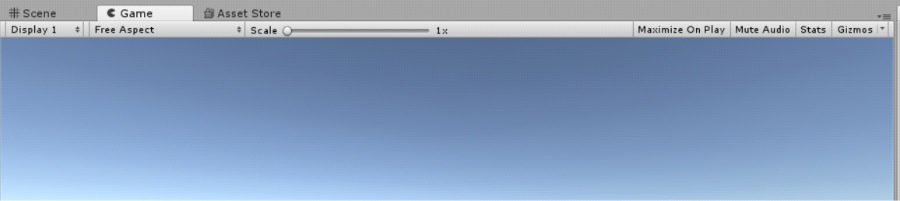
-
The "Asset Store" window; here we will have access to the Unity's Asset Store (assets or resources will help us simplify our work).
Note: ACKOSMIC Games has created some resources for you that will be of great help to develop your first videogame , you can find them at https://www.ackosmic.com/store and in the Unity Asset Store https://assetstore.unity.com/publishers/26383
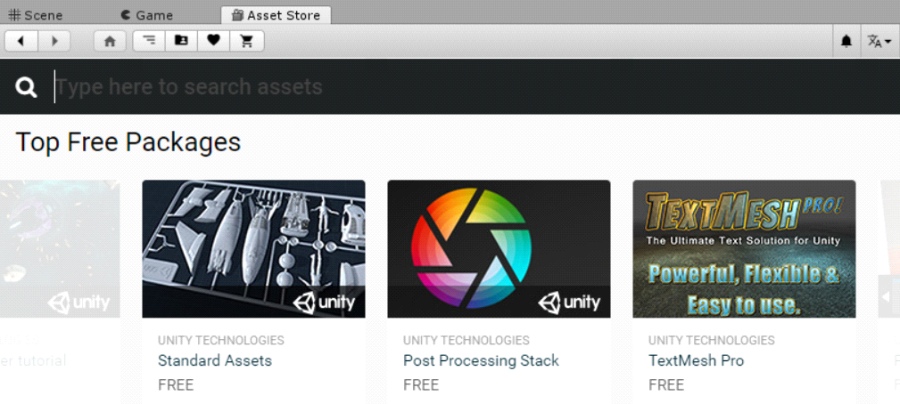
-
The "Inspector" window; when we select an element in our project (from the "Hierarchy", "Scene" or "Project" window), its properties will be shown here.
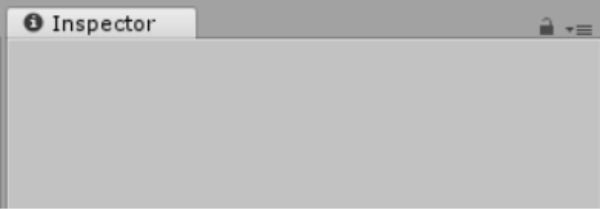
-
The "Project" window; very similar to our operating system's file explorer, here we can see the media files that we use in our projects (text, images, audio, video), as well as create the script files and others that are part of our video games.

-
Finally the "Console" window; here all the messages generated by the system are shown (information, warnings and errors).

This tutorial about Unity's installation and its general features ends here. Join us in the next post where we will see how to install "Visual Studio Code" in order to have a environment ready to develop video games.
Remember, if you want to know more about this topic, you can always visit Unity's online user manual at https://docs.unity3d.com/Manual/ or, do not hesitate to contact us for any questions or advice by clicking "Here"

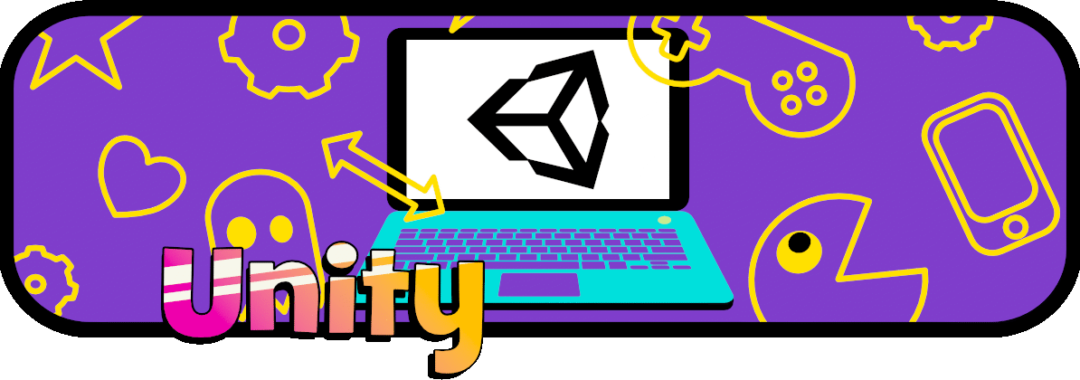
Hi,
Great tutorial about Getting started with Unity. But, I think the article is little outdated. It will be great if you add Unity installation with Unity hub.