En este Tutorial de Unity aprenderemos cómo crear nuestro primer código en lenguaje C Sharp (C#) y cómo ejecutarlo dentro de Unity para desplegar el famoso mensaje “Hola Mundo” 🙂
Tutorial de Unity Nivel: Principiante.
2.1 Abriendo Nuestro Proyecto.
En el post anterior (1. Preparando el Entorno), creamos el proyecto “LearningCSharp” (en el cual vamos a estar trabajando durante esta serie de tutoriales).
En caso de que hayamos cerrado nuestro proyecto, vamos a ver las dos formas que tenemos para poder abrirlo nuevamente:
- Al abrir Unity en nuestro ordenador, aparece la ventana de “Inicio”, en la sección “Projects” nos mostrará un listado de los proyectos más recientes en los que hayamos trabajado; y aquí se debe mostrar nuestro proyecto “LearningCSharp”, sólo debemos hacer clic sobre este.
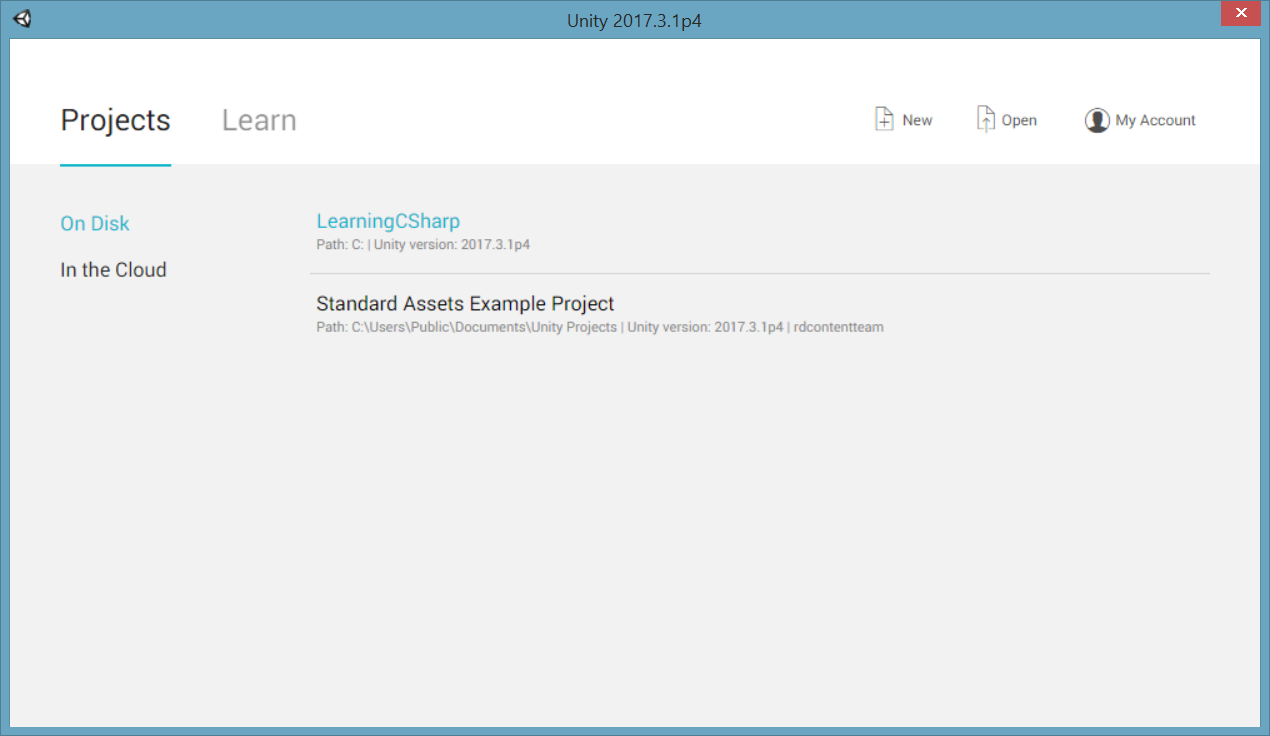
2. En caso de no mostrarse, haciendo clic en el botón “Open” de esta misma ventana, se nos pedirá que busquemos la ruta en la cual se encuentra la “Carpeta” con el Nombre de Nuestro Proyecto; hay que seleccionar solo la carpeta y después hacer clic en el botón “Seleccionar carpeta”.
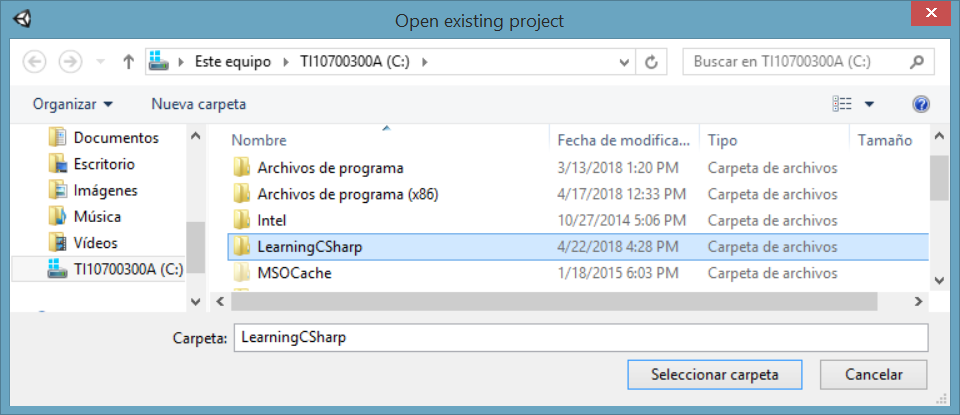
Con cualquiera de estos dos métodos podremos abrir nuestro proyecto.
2.2 Creando Nuestro Primer “Script”.
Ahora vamos a crear nuestro primer Archivo de Código (“Script”) en Unity.
Ya con nuestro proyecto abierto, vamos a dirigirnos a la ventana “Project” y hacemos clic derecho sobre nuestra carpeta “Scripts” (recuerda que “Scripts” está dentro de “Assets”); del menú que se despliega, seleccionamos Create → C# Script.
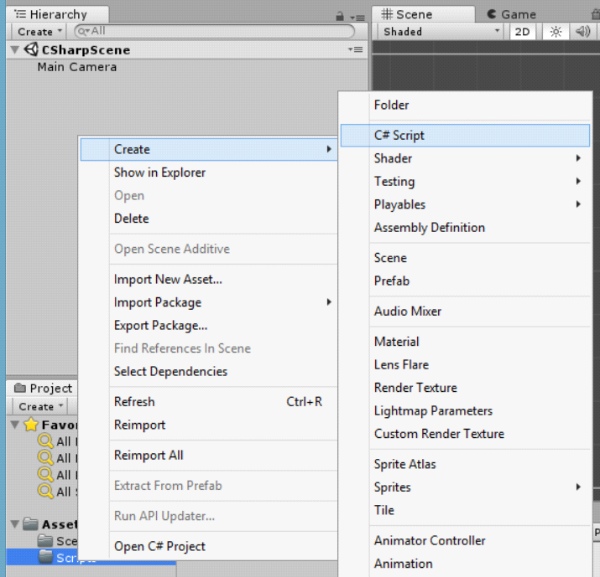
Hecho esto, se nos creará un archivo dentro de nuestra carpeta “Scripts”, este archivo tendrá su nombre listo para ser modificado, así que antes de hacer clic en otro lado, lo mejor es asignarle un nombre, nosotros recomendamos “HelloWorld” (así, todo junto; después veremos por qué).
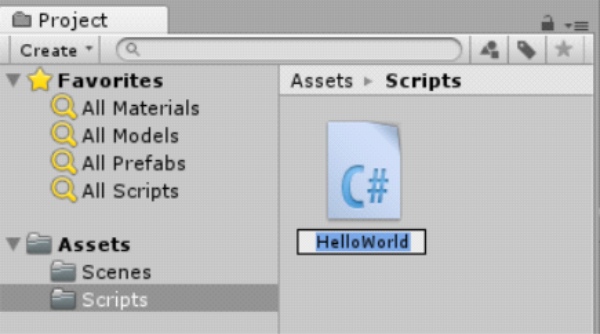
Ahora sí, podemos hacer clic en cualquier otro lado o simplemente oprimir “Enter” para que nuestro Script tome el nombre asignado.
Nota: El nombrar un Script tiene algunas reglas básicas a seguir:
- Solo usar caracteres Alfanuméricos (nada de símbolos o espacios, porque pueden crear conflicto con otras instrucciones).
- No comenzar el nombre con caracteres numéricos (estos son válidos dentro del nombre, pero no como primer carácter).
- Usar mayúsculas y minúsculas (usar la notación tipo “Pascal Case”). Mayúsculas al inicio del nombre del archivo y al inicio de cada palabra (ejemplo: HelloWorld, PrimerCodigo, PlayerController).
- No usar como nombre, funciones específicas del sistema (de las librerías de Unity o de C#).
- Para más información visitar https://docs.microsoft.com/es-mx/dotnet/standard/design-guidelines/general-naming-conventions .
2.3 Escribiendo Códigos.
Para modificar el contenido de nuestro Script (y así poder crear nuestros asombrosos códigos), debemos usar un Editor de Código compatible y enlazado con Unity; en nuestro caso, nosotros usaremos “Visual Studio Code”. Si aún no lo tienes instalado y te gustaría trabajar con él, visita el post “Instalando Visual Studio Code para Unity” donde te guiaremos paso a paso en su instalación.
Vamos a iniciar nuestro editor de código de la siguiente manera (una muy sencilla): hagamos “doble clic” sobre nuestro archivo “HelloWorld.cs” (dentro de la ventana “Project” de Unity). Con ello, se nos abrirá la siguiente ventana:
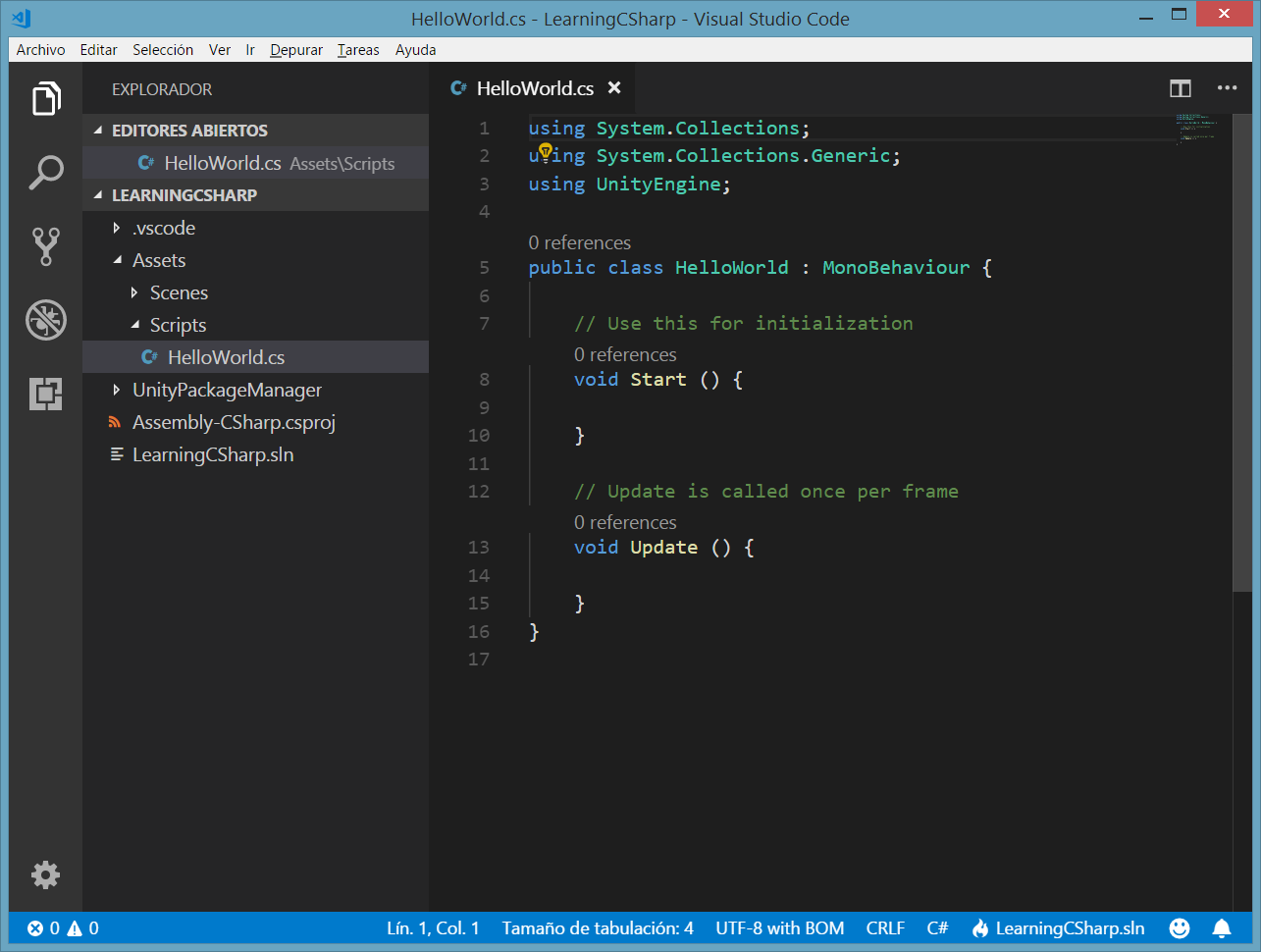
Este es nuestro editor de código (Visual Studio Code), a la derecha (donde está el texto en color verde) se muestra el contenido por defecto que tiene un Script cuando es creado.
En los siguientes tutoriales veremos más a fondo cada una de las partes que componen nuestro Script, por ahora solo haremos que se despliegue el mensaje “Hola Mundo” en la “Consola” de Unity.
Entre los símbolos de llave “{ }” que se encuentran después de “void Start ()”, vamos a escribir:
Debug.Log(“Hola Mundo”);
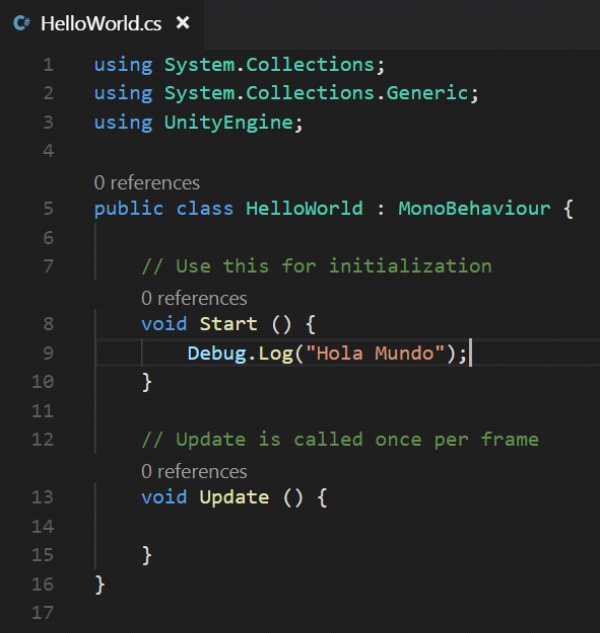
“Debug.Log();” será nuestra herramienta (método) que usaremos para mandar mensajes a la consola de Unity cuando se ejecute nuestro código; normalmente lo usamos cuando queremos saber si una sección específica de nuestro código se está ejecutando (por ejemplo, cuando queremos rastrear errores).
Nota: No olvides incluir el “punto y coma” “;” después de cada método.
Ahora vamos a guardar nuestro código; lo podemos hacer pulsando en nuestro teclado al mismo tiempo “Ctrl” y “S” (o desde la barra de menú Archivo → Guardar).
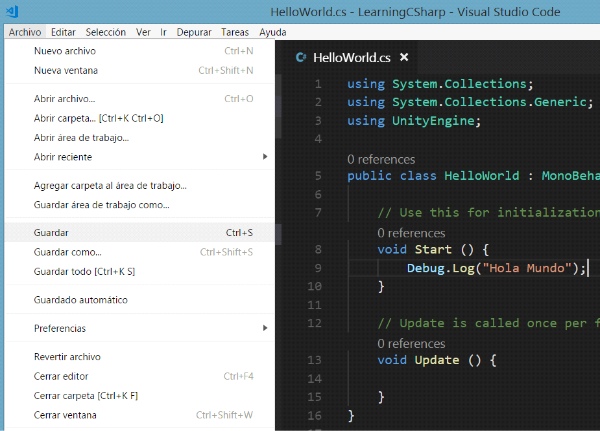
Al cambiar a la venta de la Interfaz de Edición de Unity, veremos que en la esquina inferior derecha (hasta debajo de la ventana a la derecha), aparecerá una especie de círculo girando, el cual nos indica que “esperemos” mientras Unity toma los cambios hecho en el editor de código.
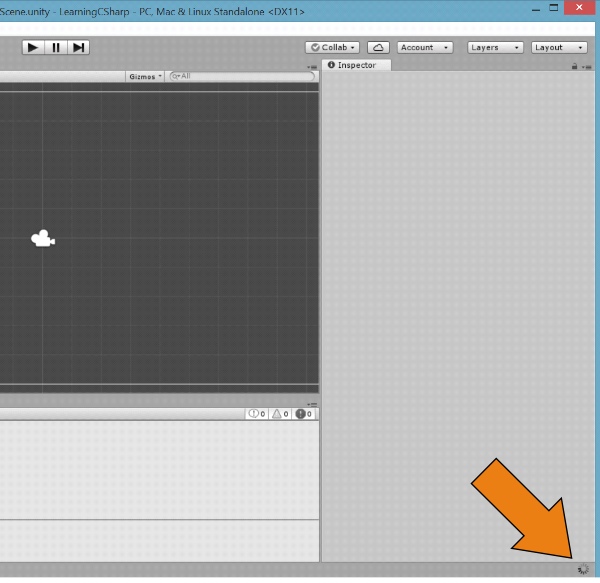
Una vez que este círculo desaparece, podemos continuar trabajando dentro de Unity.
2.4 Ejecutando nuestro Script.
Para que nuestro Script pueda ejecutarse, debe ser parte de un Objeto en nuestra escena de trabajo (un “Game Object”); por ello, haremos lo siguiente:
- Dentro de la ventana “Hierarchy”, en algún espacio vacío haremos “clic derecho” y seleccionaremos “Create Empty”. Esto creará un objeto llamado “GameObject” (un objeto vacío, que a este punto no aporta nada a nuestro juego).
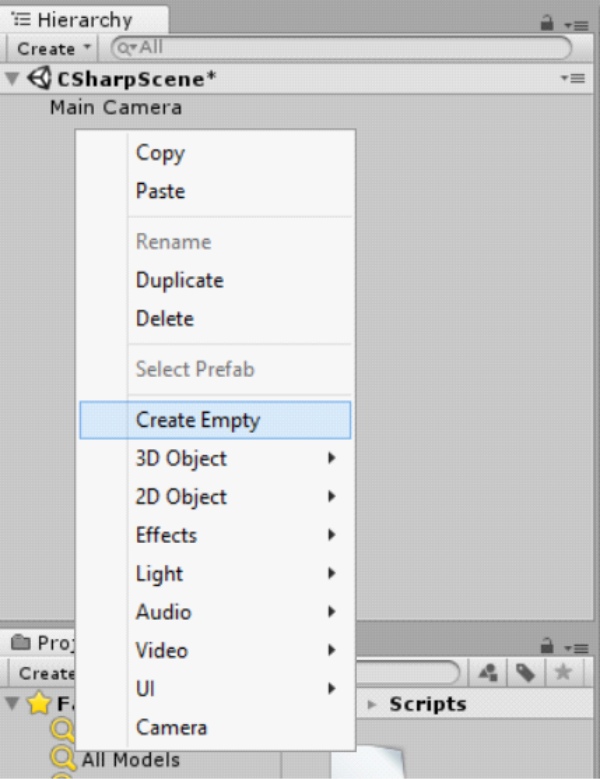
2. Al seleccionar “GameObject”, veremos que la ventana “Inspector” cambia y ahora muestra algunos datos, estos datos son las propiedades del objeto “GameObject”.
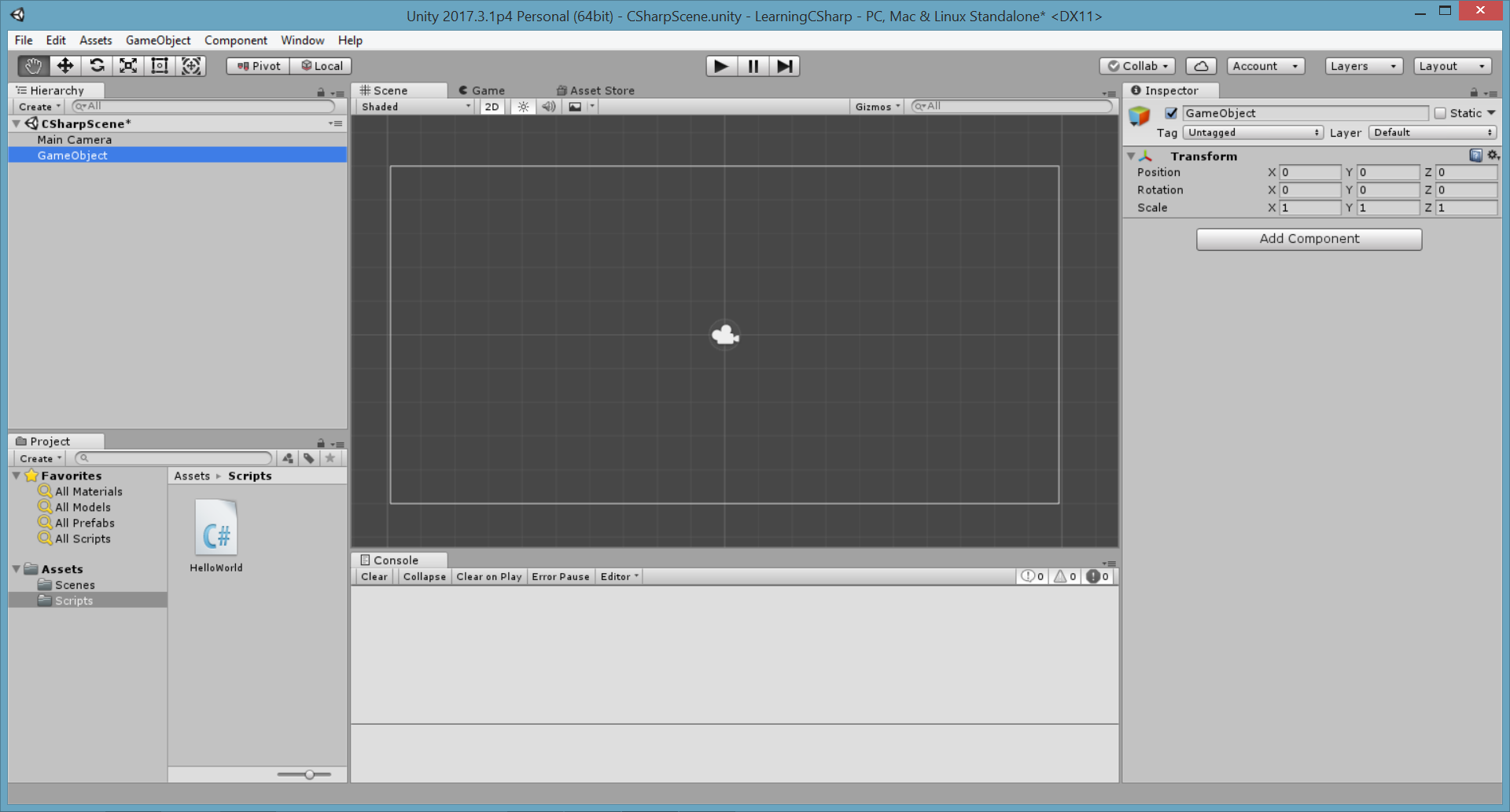
3.Dentro de esta ventana “Inspector”, vamos a hacer clic sobre el botón “Add Component”, del listado que se nos mostrará, seleccionaremos “Scripts” y posteriormente se nos mostrará un listado con todos los códigos que tengamos en nuestro proyecto, ahí haremos clic sobre nuestro script “Hello World” (nótese que este nombre muestra una separación entre las palabras “Hello” y “World”; el sistema automáticamente añade un espacio cada vez que nota una mayúscula dentro del nombre de un script).
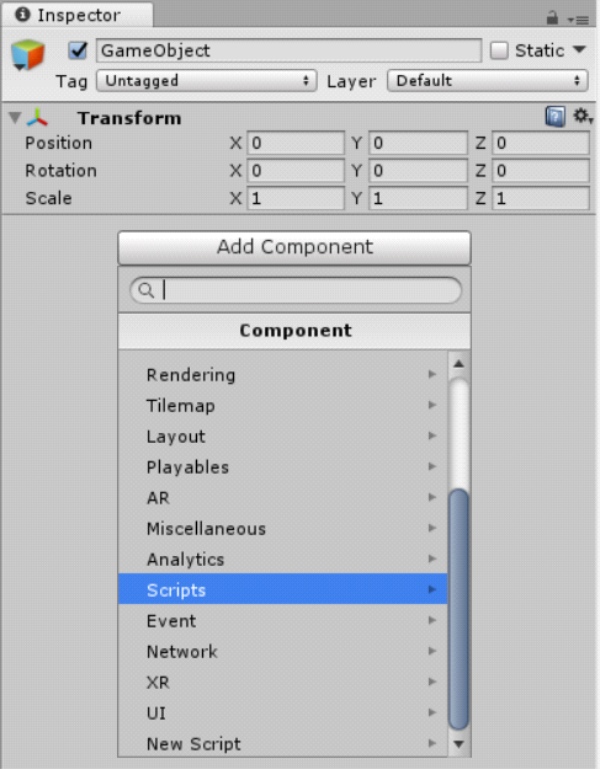
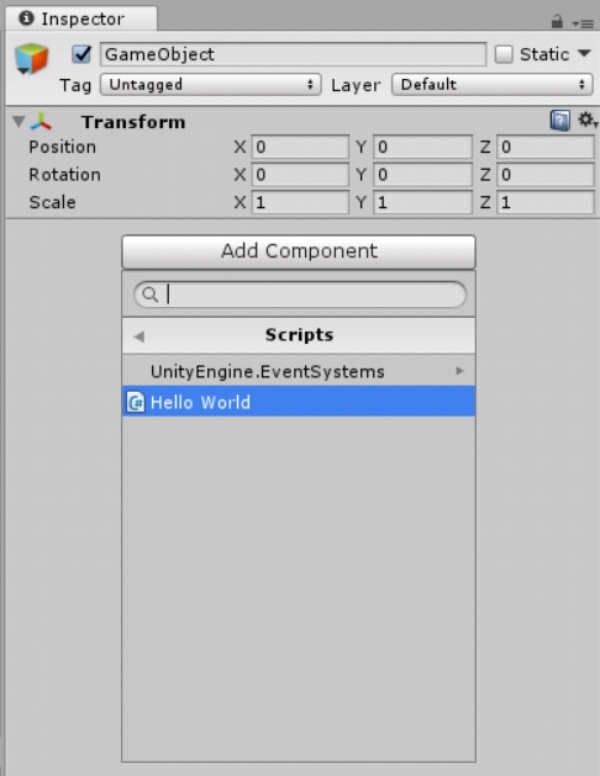
Ahora nuestro script ya es parte de un objeto de nuestro juego.
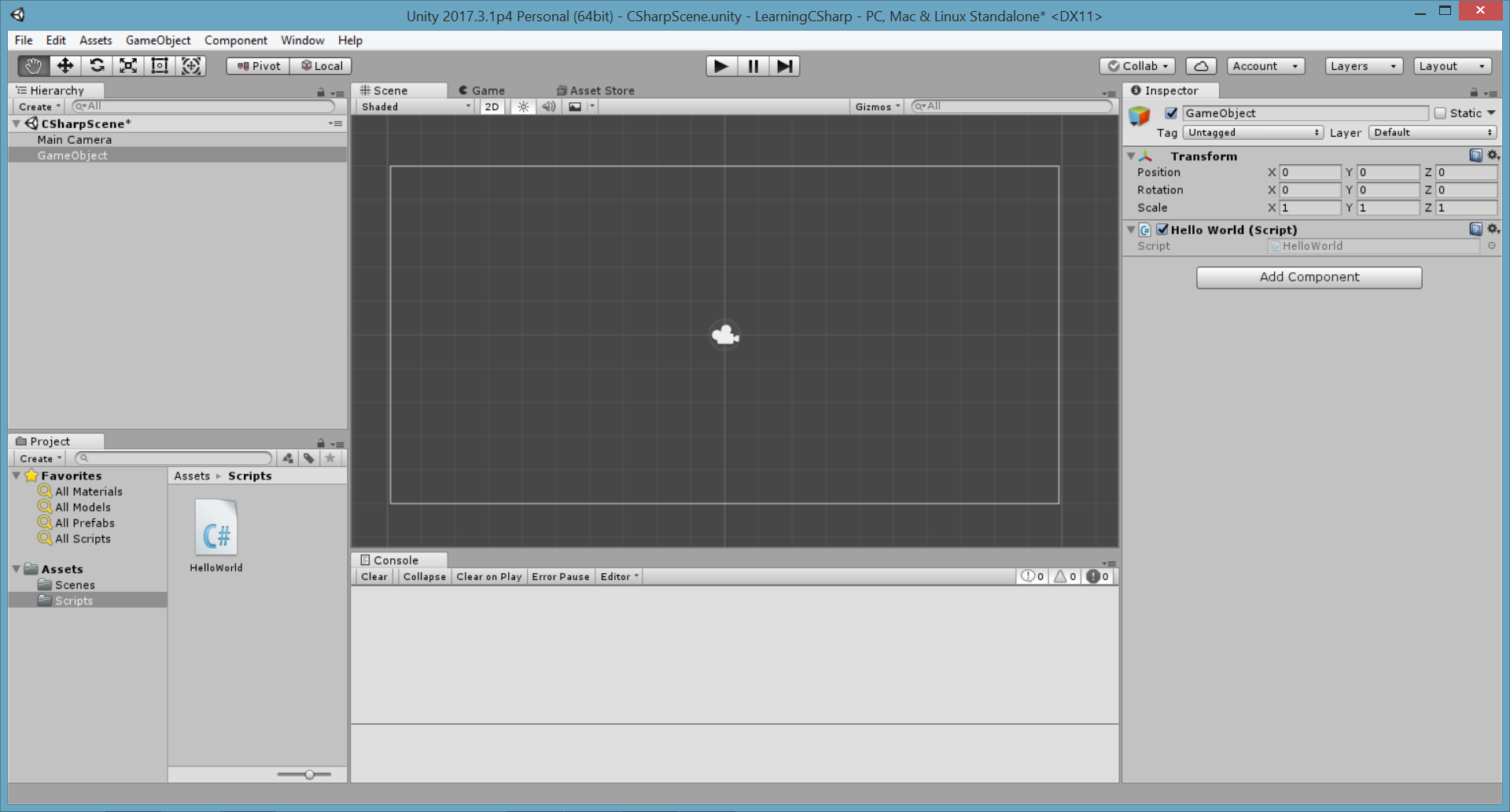
Nota: Otra manera de añadir un código a un objeto del juego es “arrastrando nuestro código” desde la ventana “Project” y “soltándolo” en un espacio vacío en la ventana “Inspector” (o “soltándolo” sobre el “nombre del objeto” al que se lo queramos añadir en la ventana “Hierarchy”).
Antes de oprimir el botón “Play”, vamos a añadir nuestra escena de trabajo al listado de escenas a compilar de nuestro proyecto. Para eso, haremos lo siguiente:
- En la barra de menú, ir a File→ Build Settings…
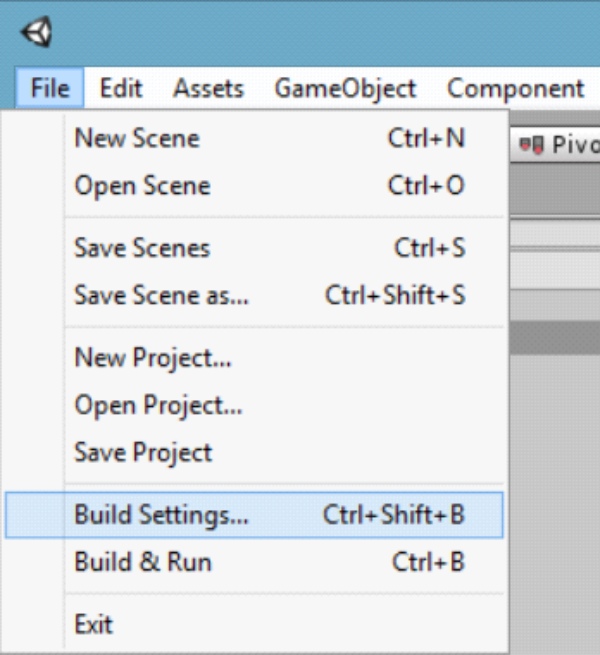
2. Se nos mostrará la ventana “Build Settings” y debe versé así:
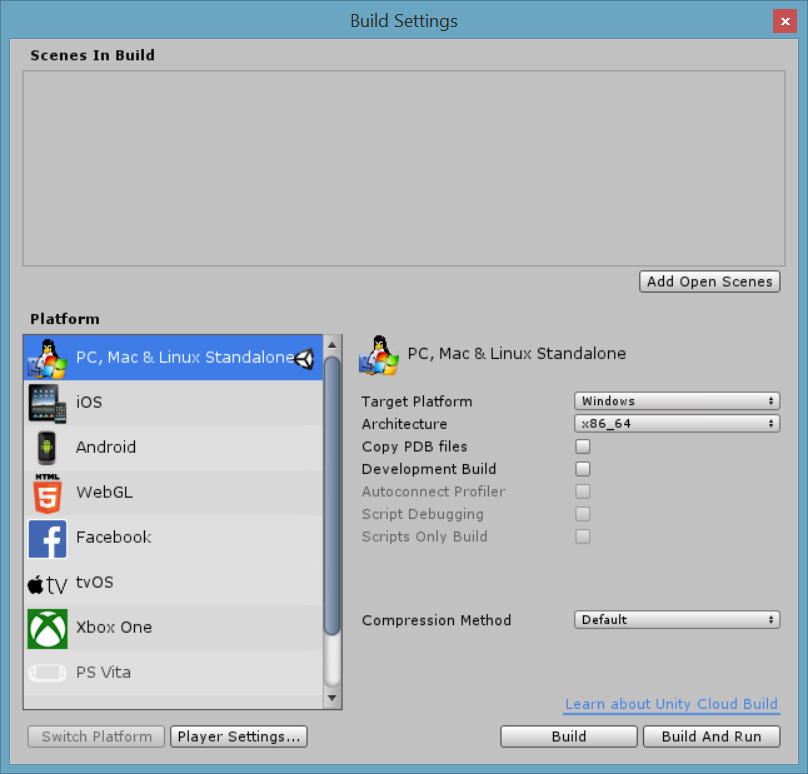
Nota: Dentro de la sección “Platform”, debe estar seleccionado “PC, Mac & Linux Standalone” (lo que significa que estamos realizando juegos para ser ejecutados en ordenadores; después, en próximos tutoriales veremos como realizar juegos para otras plataformas), así mismo esto debe indicarse al frente de la sección (como se ve en la imagen). En caso contrario (que haya otra plataforma seleccionada), debemos seleccionar esta opción (“PC, Mac & Linux Standalone”) y dar clic en el botón “Switch Platform” (el botón está en la parte inferior del listado).
3. Hacemos clic en el botón “Add Open Scenes” y veremos cómo nuestra escena “CSharpScene” (la escena de trabajo que creamos en el tutorial anterior) se añade al listado de escenas a compilar para este proyecto.
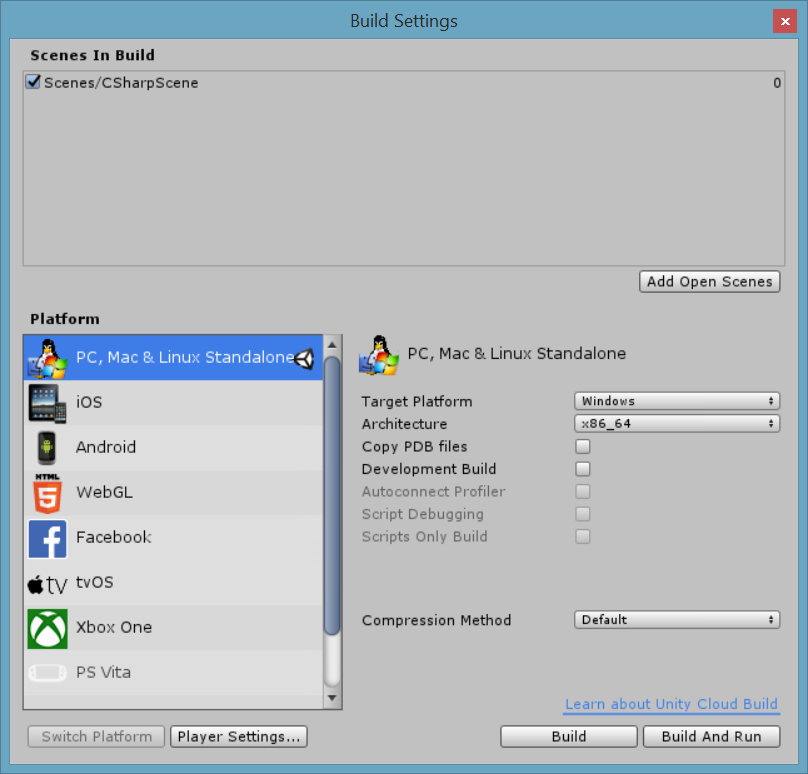
4. Cerramos la ventana “Build Settings”.
¡El Momento ha Llegado!, ¡A Oprimir el botón “Play”!
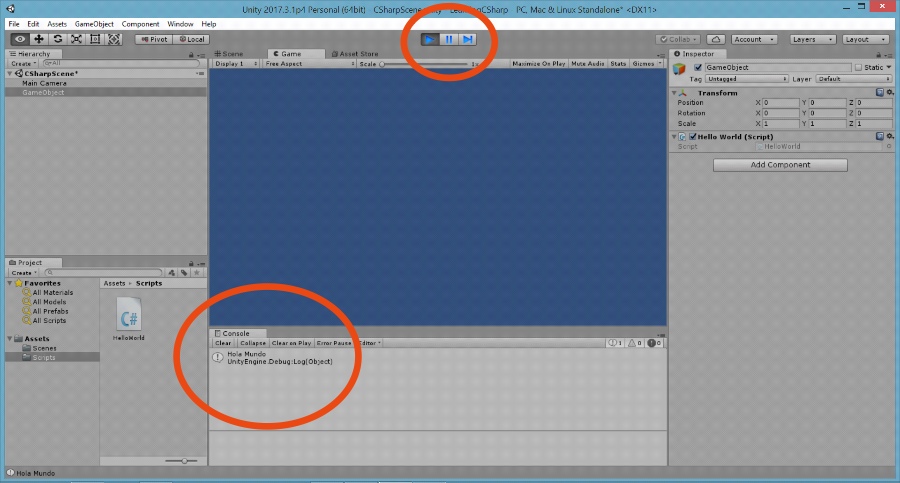
En la ventana “Console”, veremos nuestro mensaje “Hola Mundo” 🙂
Nota: Al oprimir el botón “Play”, también vemos como cambia la vista de “Scene” a “Game”, mostrando un fondo azul (que es lo que nuestros usuarios verían si ejecutaran nuestro juego ahora), no hay de que preocuparse, esto es normal ya que nuestro juego aún no tiene elementos gráficos que mostrar (a excepción del fondo color azul).
Si volvemos a oprimir el botón “Play”, la ejecución de nuestra escena de trabajo se detendrá, y cada vez que repitamos esta acción veremos cómo van acumulándose nuevos mensajes “Hola Mundo” en la consola de Unity. Para borrarlos solo hay que hacer clic en el botón “Clear” que está abajo del nombre de la ventana “Console”.
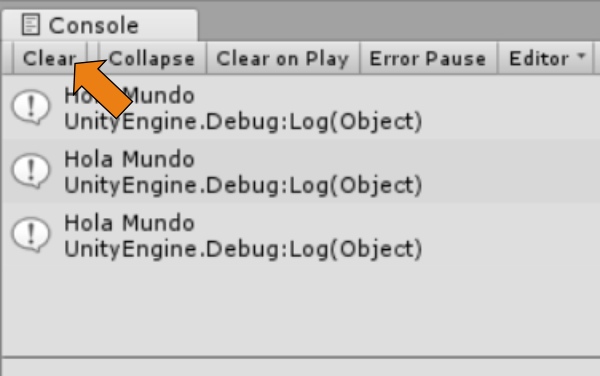
Antes de finalizar, vamos a guardar nuestro trabajo (vamos a File→Save Scenes y después File→Save Project).
Ejercicios.
Para reforzar lo aprendido, es necesario practicarlo, por ello intenta realizar los siguientes ejercicios:
- Crea un nuevo script y llámalo “MiNombre”.
- Abre tu nuevo script en el editor de código y haz que este muestre tu nombre completo en la consola de Unity cuando se ejecute la escena (recuerda escribir tu código dentro de “void Start() {…}” y después guardar tus cambios).
- Crea un nuevo objeto vacío en tu escena de trabajo y añádele tu script.
- Ejecuta la escena y ve que sucede.
- Repite el paso No. 2, pero ahora escribe tu código dentro de “void Update() {…}”, guarda tus cambios, ejecuta la escena y ve que sucede 😀
- Vuelve a modificar tu código para que se comporte como en este tutorial.
Este Tutorial de Unity sobre cómo crear un Script, modificarlo usando el editor de código, añadirlo a un objeto dentro de la escena de trabajo y ejecutarlo para que muestre en la consola el mensaje “Hola Mundo” termina aquí. Acompáñanos en el siguiente tutorial donde aprenderemos más sobre el lenguaje de programación “C Sharp” (C#) en Unity. Recuerda que, si quieres conocer más a fondo sobre las características y herramientas de Ia Interfaz de Edición de Unity, siempre puedes visitar el manual de usuario en línea de Unity en el siguiente enlace https://docs.unity3d.com/es/current/Manual/UnityManual.html ó bien, no dudes en contactarnos para cualquier duda o asesoría haciendo clic "Aquí"

