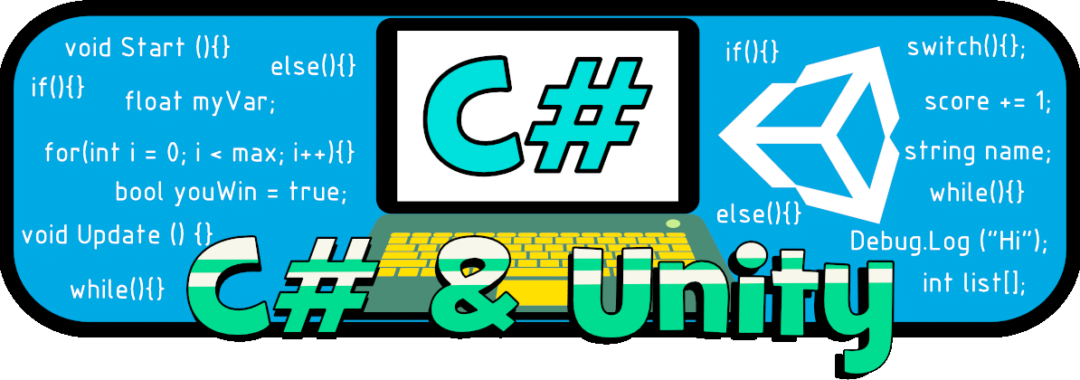Antes de comenzar con los códigos en C Sharp (C#), vamos a adecuar nuestro entorno de trabajo en Unity y así asegurarnos que todos vemos lo mismo en pantalla 🙂
Tutorial de Unity Nivel: Principiante.
1.1 Creando un Nuevo Proyecto.
Vamos a crear un nuevo proyecto en Unity:
- Ejecutamos Unity en nuestro ordenador.
- En la pantalla de inicio hacemos clic en el botón “New”.
- En el campo “Project name” vamos a escribir el nombre que más nos guste para nuestro proyecto, nosotros recomendamos “LearningCSharp”.
- En el campo “Location” vamos a seleccionar donde queremos que se guarde nuestro proyecto en nuestro ordenador.
- Seleccionamos la casilla “2D”.
- Hacemos clic en “Create project".
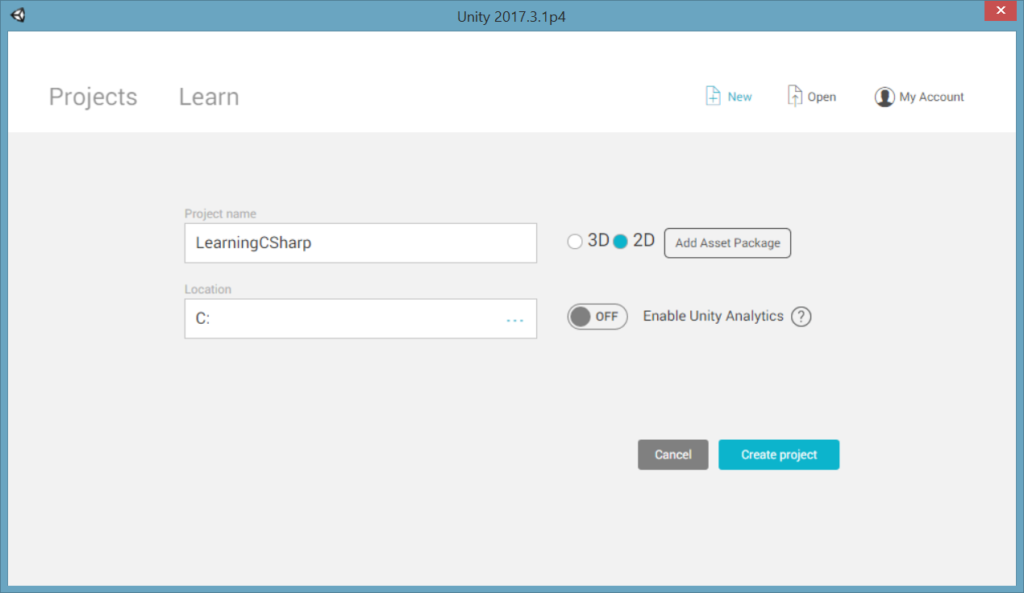
Una vez abierto nuestro proyecto, la Interfaz de Edición de Unity se verá así:
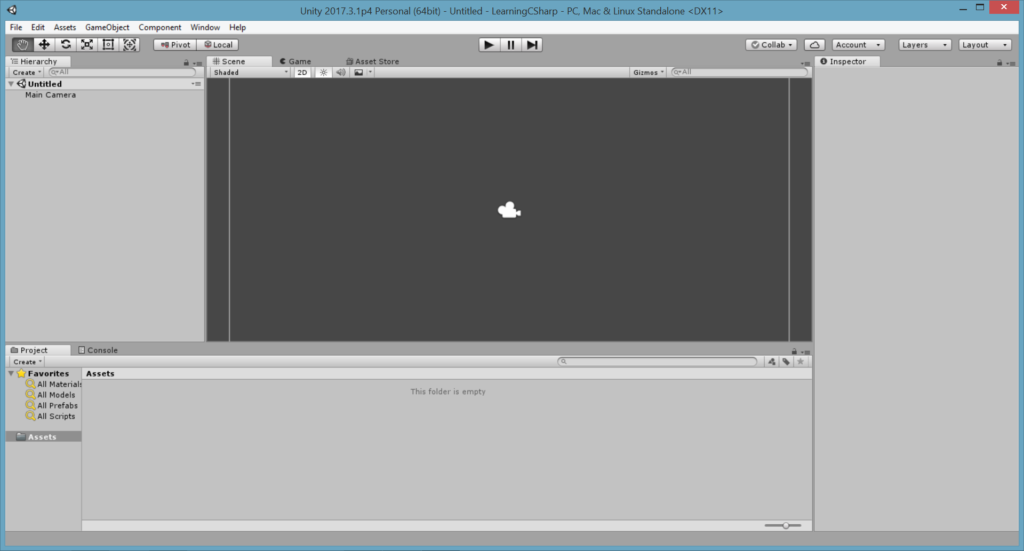
1.2 Acomodando Ventanas.
Ahora vamos a modificar la manera en que se muestran las ventanas dentro de la Interfaz de Edición de Unity (y así tener un entorno de trabajo más cómodo).
Para hacer esto, es necesario colocar el cursor o puntero de nuestro ratón sobre el nombre de la ventana que vayamos a modificar, después hacemos “clic sostenido” y arrastramos con dirección a la zona donde queramos ubicar la ventana:
Al final nuestro entorno de trabajo debe verse así:
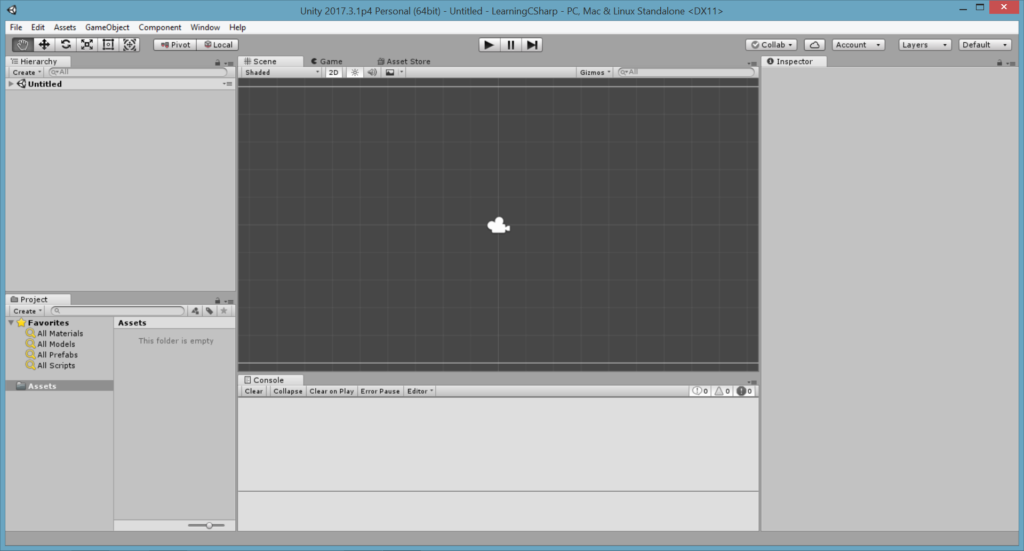
Nota: No te preocupes si las ventanas no se acomodan como tú quieres o si alguna se te perdió (o cualquier desastre parecido), siempre es posible dejar todo como estaba inicialmente; sólo tienes que hacer clic en el botón “Layout” y es escoger “Default” del listado que se te muestra.
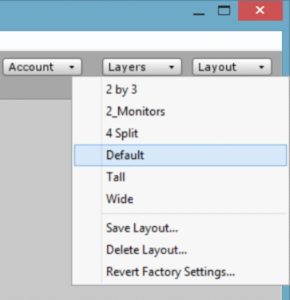
Una vez que las ventanas están acomodadas como se indica en la imagen anterior, vamos a guardar este arreglo para poder llamarlo nuevamente en caso de que alguna ventana se nos desacomode por accidente. Para hacerlo vamos a presionar el botón “Layout” y después vamos a escoger “Save Layout…”
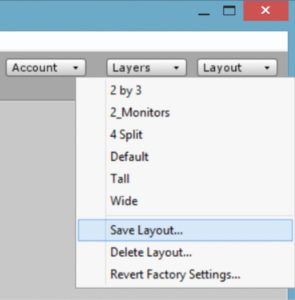
Se nos mostrará una pequeña ventana donde tendremos que escribir el nombre para nuestro arreglo (nosotros recomendamos escribir “CSharp_Layout”) y presionar “Save” para guardarlo.
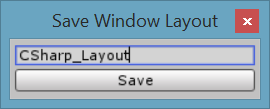
1.3 Creando Carpetas.
Durante el desarrollo de un videojuego, se crean y utilizan una gran cantidad de archivos (de código, de medios, de datos del programa, etc.); por ello es necesario siempre mantener una estructura y un orden al momento de organizar nuestra información.
Para lograr esto, lo haremos mediante el uso de carpetas dedicadas para cada grupo principal de archivos. Haciendo lo siguiente:
- Dentro la ventana “Project”, hacemos “clic derecho” sobre la carpeta “Assets” y escogemos Create
Nota: La carpeta “Assets” se crea por defecto con cada proyecto que iniciamos, y aquí es donde Unity nos pide que guardemos todos los archivos que usaremos en nuestro juego (en otros tutoriales veremos que hay carpetas dedicadas a otros fines con las que también podemos trabajar).
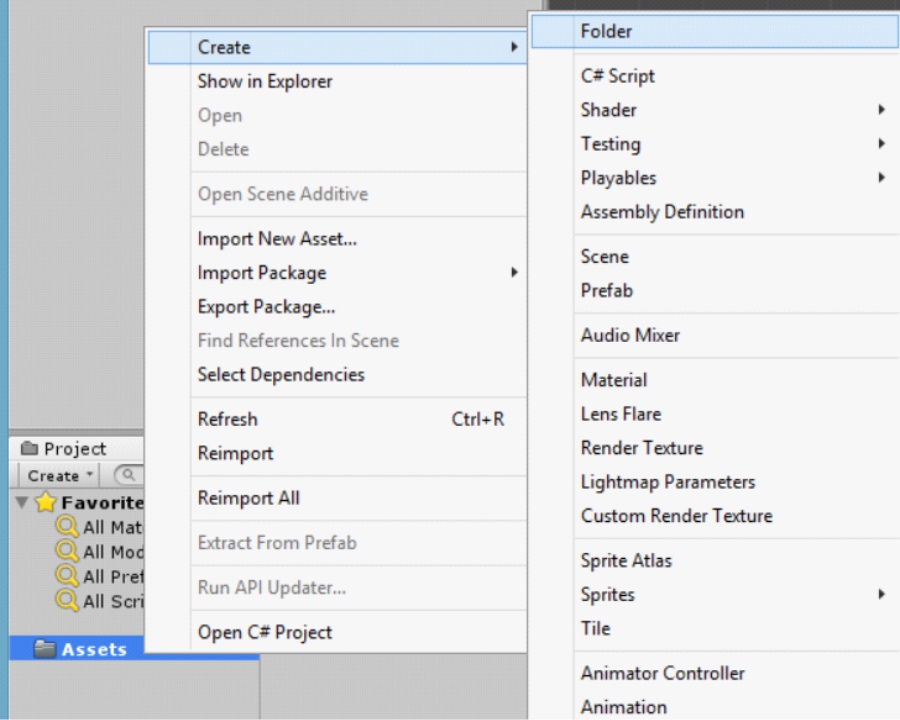
2. Se nos va a crear una nueva carpeta dentro de “Assets” y a esta la llamaremos “Scenes” (porque aquí es donde guardaremos nuestros archivos correspondientes a las escenas de trabajo de nuestro juego).
3. Repetimos el paso No. 1, para crear la carpeta “Scripts” (aquí guardaremos todos los archivos de código C# que generemos).
Ahora, nuestra ventana “Project” debe mostrar lo siguiente:
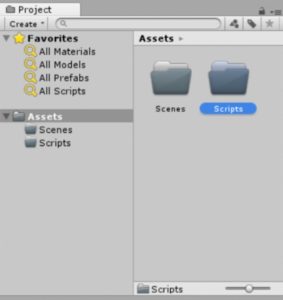
Nota: La cantidad de carpetas y sus nombres puede variar dependiendo de la complejidad del proyecto y las personas que lo desarrollan; como tal, no hay una sola estructura que determine como administrar nuestros archivos, nosotros debemos organizarnos en la forma que más nos convenga.
1.4 Guardando la Escena.
La escena de trabajo en la que nos encontramos, se creó automáticamente cuando abrimos este nuevo proyecto, pero para poder trabajar correctamente debemos asignarle un nombre y guardarla. Para ello debemos:
- En la barra de Menú ir a File → Save Scene as…
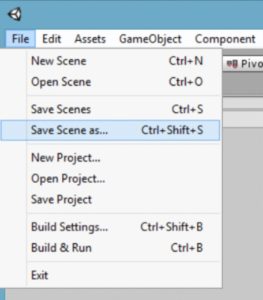
2. Se nos pedirá buscar la ubicación donde queremos guardar nuestra escena de trabajo, así como asignarle un nombre (la ventana del explorador de nuestro sistema operativo, nos ubicará automáticamente dentro de la carpeta “Assets” de nuestro proyecto). Nosotros recomendamos llamar a nuestra escena de trabajo “CSharpScene” y guardarla dentro de la carpeta “Scenes” que habíamos creado.
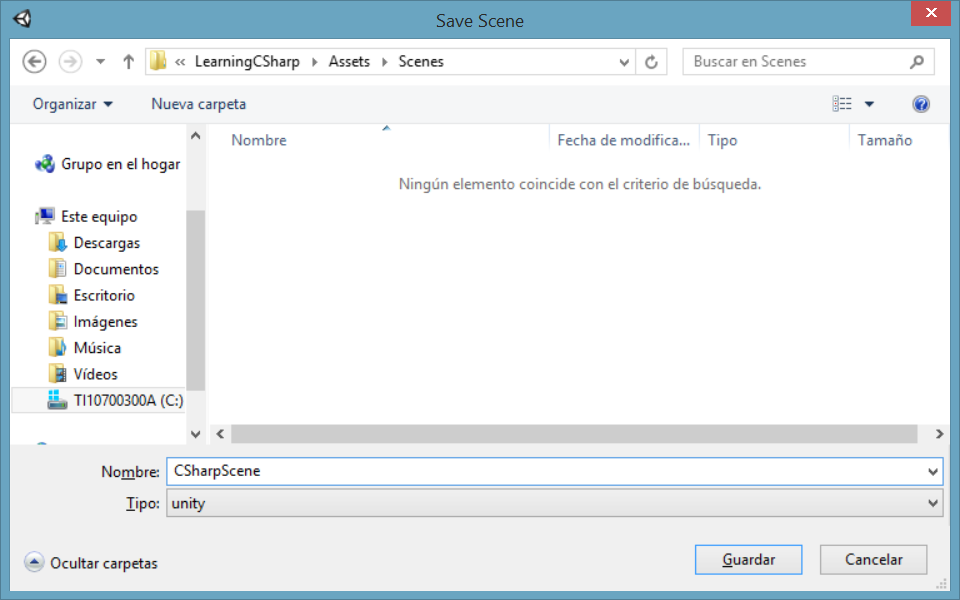
Nuestra escena de trabajo se encuentra lista para comenzar a utilizarla. Una forma de cerciorarse que estamos trabajando en la escena correcta, es verificar el título de la ventana principal de Unity (la Interfaz de Edición), ya que en esta se debe indicar el nombre de la escena en la que estamos trabajando actualmente, así como el nombre de nuestro proyecto.
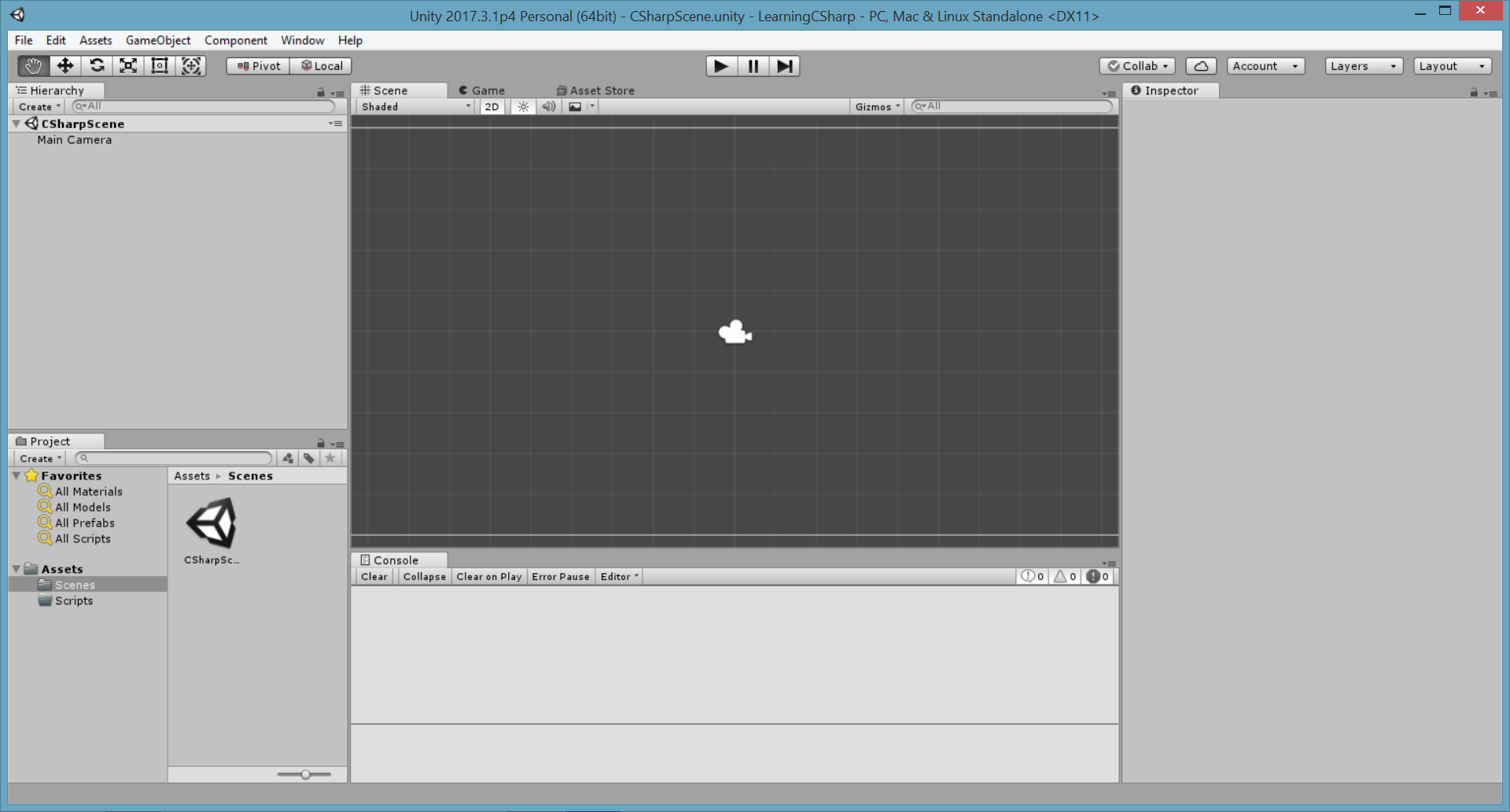
Por último, vamos a guardar nuestro proyecto para no perder nuestras configuraciones, esto lo podemos hacer desde la barra de Menú en File → Save Project (como buena práctica es importante guardar nuestras escenas de trabajo y el proyecto en general de manera frecuente).
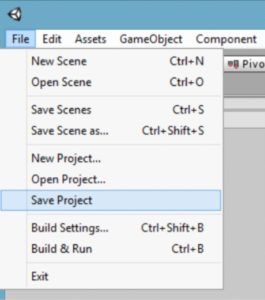
Ahora podemos cerrar Unity sin problema alguno y la próxima vez que abramos nuestro proyecto los cambios hechos se mantendrán intactos.
Este Tutorial de Unity sobre como Preparar el Entorno de Trabajo termina aquí. Acompáñanos en el siguiente post donde comenzaremos a programar en el lenguaje C Sharp (C#).
Recuerda que, si quieres conocer más a fondo sobre las características y herramientas de Ia Interfaz de Edición de Unity, siempre puedes visitar el manual de usuario en línea de Unity en el siguiente enlace https://docs.unity3d.com/es/current/Manual/UnityManual.html ó bien, no dudes en contactarnos para cualquier duda o asesoría haciendo clic "Aquí"